Grappling Hook:
 The Chaos Grappling Hook has a very basic design which allows even first time users to easily hook themselves around the map. One press of the ‘Grapple Hook On/Off’ button fires the grapple, as soon as it hits a wall it will dig in and instantly start to pull you towards that point. Once you get there, hit the same hook button again to be released. It’s just that easy!
The Chaos Grappling Hook has a very basic design which allows even first time users to easily hook themselves around the map. One press of the ‘Grapple Hook On/Off’ button fires the grapple, as soon as it hits a wall it will dig in and instantly start to pull you towards that point. Once you get there, hit the same hook button again to be released. It’s just that easy!
However, there are plenty of different ways you can have fun with it after a little practice. For example; after the grapple hooks something, and starts to pull you in, if you then press the hook button a second time, before you reach the end of your cable, you will stop being pulled in, and you can now swing from the cable. When you’re done swinging, just press it a third time to be released.
 In addition, while you are hanging from your grappling hook, the weight of your body will cause the cable to slowly be released, and you will be lowered. Hit your 2nd key, the ‘Grapple Hook Up’ key, to wind the cable back in, and you will be pulled back up.
In addition, while you are hanging from your grappling hook, the weight of your body will cause the cable to slowly be released, and you will be lowered. Hit your 2nd key, the ‘Grapple Hook Up’ key, to wind the cable back in, and you will be pulled back up.
BTW: the claws of the hook are pretty sharp… try it on players 😉
Note: You have to bind at least one key for the grappling hook in the Chaos section of your controls menu, the master key for shooting, stopping, and releasing the hook. And there is one optional ‘hook-up’ key for going up the cable while hanging or swinging.
Anti-Gravity Belt:
 The Chaos Anti-Gravity Belt (aka GravBelt, or Belt) is a powerful tool, and those who use it well can literally rain fire from above on hapless victims below. Because when you find one of these beauties, gravity’s effect on you will be greatly reduced for a period of time. This allows you to jump higher and float freely thru the air for a few seconds before you come back down. But be creative! Combined with double jumps and dodge jumps and so forth, many very cool things can be done with this Belt. (Try it together with the jump boots & grapple!)
The Chaos Anti-Gravity Belt (aka GravBelt, or Belt) is a powerful tool, and those who use it well can literally rain fire from above on hapless victims below. Because when you find one of these beauties, gravity’s effect on you will be greatly reduced for a period of time. This allows you to jump higher and float freely thru the air for a few seconds before you come back down. But be creative! Combined with double jumps and dodge jumps and so forth, many very cool things can be done with this Belt. (Try it together with the jump boots & grapple!)
Additional Info: GravBelts use energy, and must be recharged for continued use.
GravBelts can be recharged up to 2x the initial charge, which is adjustable in the Chaos configs.
Anytime you have an Anti-Gravity Belt, an icon will appear on your HUD, letting you know how much time you have left to float.
As an added bonus, players who are using a GravBelt will be less affected by the Gravity Vortex.
Anti-Gravity Belts do not function underwater. The Belts will automatically deactivate upon entering water.
Note: You have to set one key in the ChaosUT2 key bindings for turning on and off the belt!
Invasion Proxy:
No longer do players have to ‘sit it out’ after getting fragged when playing Invasion!
When you are fragged, you will be in spec mode just like normal. Then, simply keep changing your view from one player to the next (using your Fire key, as always), and IF there is a live proxy somewhere in the map, you will eventually get to him, and when you do, you are automatically ‘in’ the proxy. You will know when you are in control of the proxy when you see the HUD pictured here.
You have limited controls available when you are a proxy. You can jump with your jump key, you can turn (but not strafe), and you can explode by hitting your fire key. So the idea is to continue helping to hunt down and kill monsters. Your HUD will display monsters as green icons, so hop around and chase them down, then blow yourself up when you get close enough!
The ‘proxy’ of course is the little, yellow, ‘living’ Proximity Mines fired by the Chaos Claw2. And you can repeat this process as long as there is another proxy available in the map, so encourage still-living players to grab a Claw2 and use them!
Armor Shards:
We have provided an option in the Chaos configs to have some adrenaline pills and health vials replaced with armor shards, randomly throughout the map. Not all health vials or adrenaline pills will be removed! So for example, if a map has a row of 5 health vials, maybe only 1 or 2 will now be armor shards.
As with all Chaos items however, it may work differently in a map made specifically for Chaos. Mapmakers can place them in ChaosUT2 maps anywhere and not have them rotating with pills or vials if they choose.
The shards give five points of armor each.
Note:To see the armor shards in non-Chaos maps, you must have selected this option in your ChaosUT2 configs!
Jump Boots:
The model for the Jump Boots was included with the game, Epic just did not use them. So we have made them available in games of Chaos. You get 5 jumps each time you find the boots. And when you have them there will be an icon on your HUD which shows how many jumps you have left.
Note: The Jump Boot models do not fit correctly on all the different player models available in UT2003. So while you will see the model for the boots as a pickup item in the map, we have elected not to place them on the feet of the players. There are just too many player models whose feet don’t fit the boots. So instead we have used a visual effect to let you know who is using the Jump Boots.
Kick:
Good for laughs of course, but kicking things can save your life too. For example: A proxy that’s about to get you can be kicked away if timed right, or players may be kicked off into the lava. This can be very funny 🙂 Translocator beacons may be kicked as well; this makes for a lovely surprise for that fellow who thought he could leave it next to YOUR control point.
Note: You have to set one key in the ChaosUT2 key bindings for triggering a kick!
ReSpawn Protection:
 Respawn protection has always been a part of Chaos. Now UT2003 has it built in, but we were still able to tweak it just a bit. We have added our visual effect, so as long as the spawn protection is active you will see a pulsating wave-like shield around the players. In addition, we’ve have added an option to configure it in the Chaos configs. (Instead of only having access to this feature thru the remote admin, as in standard UT2.)
Respawn protection has always been a part of Chaos. Now UT2003 has it built in, but we were still able to tweak it just a bit. We have added our visual effect, so as long as the spawn protection is active you will see a pulsating wave-like shield around the players. In addition, we’ve have added an option to configure it in the Chaos configs. (Instead of only having access to this feature thru the remote admin, as in standard UT2.)
Spray Paint
 Sure, you may have seen it before, but now we’ve brought it into ChaosUT2. Pick your own logo (if you submitted one of course) or use one of the stock choices, and paint it on the walls and stuff while playing.
Sure, you may have seen it before, but now we’ve brought it into ChaosUT2. Pick your own logo (if you submitted one of course) or use one of the stock choices, and paint it on the walls and stuff while playing.
Simply bind a key for Spray Painting in the Chaos key bindings, and then select your choice of logo in the Chaos configs. Then all you have to do is walk up to a wall or something while playing, and hit your Spray Paint button.
To prevent spamming of this feature, logos last for a limited amount of time, and you must wait several seconds after painting one before you can paint another.
You can change which logo you are using while playing (without leaving the game) by hitting your Esc key and going into the ChaosUT2 settings.
Note: To see the logos in-game, you must have ‘Projectors’ turned on in your Video Detail settings!
Talk Icon:
![]() For those who want to know when other players are typing, we’ve included a talk icon. There is a client side option in the Chaos configs, and if you turn it on, you will see an icon appear over the heads of other players when they are typing. What you do with this information is up to you.
For those who want to know when other players are typing, we’ve included a talk icon. There is a client side option in the Chaos configs, and if you turn it on, you will see an icon appear over the heads of other players when they are typing. What you do with this information is up to you.
Note: To see the talk icons, you must have them turned on in the Client Settings of your Chaos configs!
Heartbeat:
Here’s one that helps to increase the tension: If you come close to the “point of no return” of zero health, you will be able to hear your heartbeat louder and faster… and so can any nearby enemies…. a nice reminder that you should keep your eyes open for some extra health!
Chalk Outlines & Tombstones:

Giving ChaosUT2 frags one final thrill! When you finish off another player, a chalk outline will show up, marking the spot of your success. The chalk outlines will last for approximately 30 seconds.

And when you get ‘special frags’ (ie; killing spree or multi-kills), tombstones will appear rising out of the ground. These will even show the victims name, so you know who you just killed. The tombstones are non-solid, and will last for about 90 seconds.
Note: To see the chalk outlines or tombstones you must turn them on in the Client Settings of your Chaos configs! There is a one checkbox for the outlines, and one for the tombstones.
Lens Flare:

Just for a little extra touch in certain maps, Chaos has included the lens flare effect for when you have the sun in view.
Note: To see the Lens Flare, you must have this feature turned on in the Client Settings of the Chaos configs! And it only shows on maps which use the Sunlight Actor.
Spectator Option:
 No longer do you have to disconnect from a server, and then reconnect, just to go into spectator mode! While playing ChaosUT2, all you have to do is hit your Esc button, and then choose “Become Spectator”, and you will be sent to spectator mode.
No longer do you have to disconnect from a server, and then reconnect, just to go into spectator mode! While playing ChaosUT2, all you have to do is hit your Esc button, and then choose “Become Spectator”, and you will be sent to spectator mode.
However you will lose all points and adrenaline you’ve accumulated thus far. When you are ready to play again, simply hit the Esc button, and then choose “Become Player”. You will reenter the game with 0 points.
Note: If stats are your thing, then be advised, your time as spectator may in fact count as time in-game!
ChaosUT2 Shortcut:

For those who are regular palyers of Chaos, and/or those who would like to have a Chaos background for your UT2003 start menu, we have included the custom ChaosUT2 shortcut.
In your Windows ‘Start’ menu, you will find a shortcut for ChaosUT2 Evolution. Just click this when you are ready to play (of course you can copy it to your desktop if you wish), and you will have a Chaos background for your main menu.
 You also will find that you have a new server browser, designed specifically for Chaos.
You also will find that you have a new server browser, designed specifically for Chaos.
The first tab to the left is the “News” tab, which will now connect you directly to news updates from the Chaos Team.
Next is the Chat tab, where you will find that the IRC chatroom for Chaotic Dreams is automatically filled in and selected. You simply click Connect, and then Join Channel, and instantly you are in live chat with Chaos team members and other fans of the mod.
After that is the CUT Favorites tab, which is where you can add all your favorite Chaos servers. Works just like the normal Favorites tab, but is for Chaos servers only.
The next tab is this one is labeled “All Chaos Game Types”, and it will find all servers that are running any Chaos game type.
The last tab to the right, “Custom/Other Game Types”, is for finding all the servers running Chaos as a mutator, rather than a Chaos game type. Click on this tab, and then use the drop down menu below to select which game type to filter. The browser will then display all the servers running that game type with the Chaos mutator.
Remote Admin:
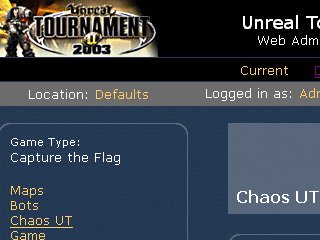
No more digging around in some INI file! ChaosUT2 settings are now available to server admins through UT2003’s Remote Web Admin feature.
See the Server Setup page for more details.

