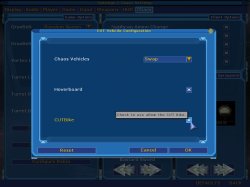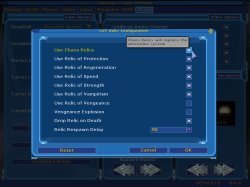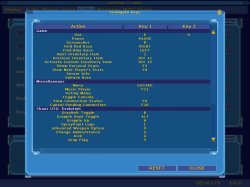Chaos Settings:
You can access this menu pre-game in two ways;
1) activating the Chaos mod – then selecting ‘Settings’ from the main menu – then the ‘Chaos’ tab
2) selecting the Chaos mutator in normal UT2004 – then hitting the ‘Configure Mutator’ tab.
Game Options: Use these general settings for your offline botmatches, or to set up your server.
 GravBelt – Choose from 3 ways to implement the ChaosUT2 Anti-Gravity Belt.
GravBelt – Choose from 3 ways to implement the ChaosUT2 Anti-Gravity Belt.
No Additional – No GravBelts will be added to the maps.
Random Spawn – GravBelts will be spawned randomly on pathnodes throughout the map. Players can pick them up and use them, and they must find another belt in order to recharge.
Start with – Players will be given a GravBelt when they enter the game, and each time they respawn. These belts will automatically recharge when they are not in use.
GravBelt Duration – Set the length of time the Anti Gravity Belt will last, unless recharged.
Vortex Limit – This allows you to set a limit on the number of vortex active at the same time.
Turret Limit – This allows you to set a limit on the number of turrets allowed to be active at the same time.
Turret Rocket Ammo – This allows you to set a the starting/max rocket ammo turrets will carry.
Turret Bullet Ammo – This allows you to set a the starting/max bullet ammo turrets will carry.
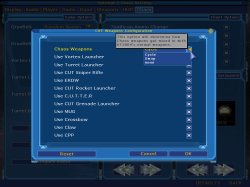 Configure Weapons – By default, the Chaos weapons will cycle with their UT2004 counterparts. For example, you will sometimes find the Chaos Crossbow in the same spot you normally find the standard Shock Rifle, they will simply rotate throughout the game.
Configure Weapons – By default, the Chaos weapons will cycle with their UT2004 counterparts. For example, you will sometimes find the Chaos Crossbow in the same spot you normally find the standard Shock Rifle, they will simply rotate throughout the game.
However, this menu option gives you complete control over how the Chaos weapons will show up in your game.
Cycle – The default setting. Chaos weapons will automatically rotate with their UT2004 counterparts approx. every 30 seconds or so, for the entire round.
Swap – The Chaos weapons will replace their standard UT2004 counterparts for the entire round.
None – Chaos weapons will not show up at all.
In addition, if you set them to ‘cycle’ or ‘swap’, you can then use the list of check boxes to fine tune exactly which Chaos weapons will be used and which ones will not show up at all.
Configure Vehicles – By default, the Chaos vehicles will cycle with their UT2004 counterparts. This menu option however will give you the same control over the Chaos vehicles as was described above for the weapons.
Configure Relics – Again this menu works as described above, giving you the choice of using relics, not using relics, or even picking them one at a time from the list.
Clientside Options: The following options are client-side only. Offline of course they will work as you desire, and when playing online they will only affect your game, and not the other players on the same server.
Notify on Ammo Change – When you hit the ‘change ammo’ button to change ammo types, this will give a text messages on screen letting you know what type has been loaded. Works just like the text you see when you change weapons.
Mouse steer – When checked, this will enable mouse-steering of the Chaos Bike.
Use Tombstones – When checked,whenever you get special frags (ie; killing spree, multi-kill, etc) you will be rewarded with tombstones rising up out of the ground, that bear the names of your victims. They are non-solid, and last for about 90 seconds.
Use Chalk Outlines – When checked, this option will draw chalk outlines underneath players each time you get a frag.
Use Talk Icon – When checked, this option will draw an icon above the head of player models to indicate when that player is typing.
Melee Weapon – Choose your melee weapon! (Note: melee weapons will only appear in Chaos game types! This option does not apply when using our mutator in non-Chaos game types!).
Spraypaint – Use this menu to choose a logo that you can spray on surfaces while in-game. Bind a key in the controls section to paint the logo.
ChaosUT2 News:
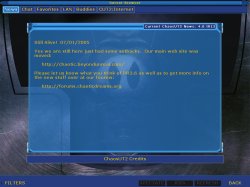
Check the News tab for the very latest info directly from the Chaos mod team. (click on “Join Game” from the main menu to see the news tab).
This will be updated regularly, giving players an idea how development for the next public release is going (er… Ok, so we’re using the term loosely there.. naturally we mean “regularly” as it pertains to a small mod team who do this in their free time).
Key Bindings:
Note:The Chaos keybinds are found in the same menu as the rest of your normal UT2004 keybinds. From the main menu, just click on ‘Settings’, then ‘Input’, and then ‘Configure Controls’.
GravBelt On/Off – Turns Anti Gravity Belt on or off. (default key = b)
Grapple Hook On/Off – Main key for firing/stopping/releasing the grappling hook. (default key = alt)
Grapple Hook Up – For use when hanging from your grapple cable. When the weight of your body lowers you down the cable, hit this key to be pulled back up. NOTE: This key is optional, and is not required to use the grappling hook. (default key = h)
SprayPaint Logo – Choose a logo in the Chaos configs, and use this key to spray it on walls while playing. (default key = leftbracket)
Advanced Weapon Option – (AWO) For most Chaos weapons, this will toggle on and off the Advanced features and/or firing modes. See the weapons page for details on each weapon. (default key = x)
Switch Ammo – Use this one key to change ammo types on all Chaos weapons with multiple ammo types. This same key will allow you to change your melee stance. (default key = z)
Do Kick – Use this key to ‘kick’ players and objects away from you. (default key = g)
Drop Flag – Use this key to ‘toss’ any flag(s) you are carrying to your teammates. (default key = y)
Drop Relic – Use this key to drop the relic you are currently carrying. (default key = )
There are a few options available in Chaos, that for one reason or another are not available in our GUI. For these you must go to the [ChaosGames.ChaosUT] section of your ChaosUT2.ini file.
Note:This list does not show the entire [ChaosGames.ChaosUT] section of your ChaosUT2.ini file. Not listed here are those options that are configurable thru the GUI, or those that are not currently in use.
bBotsUseGrapple=False – This will make the bots use the grappling hook. Currently only experimental, and can cause poor bot performance on some maps.
CompatMode=False – Turns off all weapon swapping by the CUT Mutator.
bForceLoadCUTMut=True – Setting this to False will allow you to load Chaos game types w/o auto-loading our mutator.
bLenseFlares=True – This will allow you to turn off the lens flare feature.
bHideNewsTab=False – Setting this to true will disable the News tab in the Chaos browser.
bUseMacWorkAround=False – Setting this to true will disable fire textures that are using on your HUD in some of our player effects (being poisoned, set on fire by napalm, ect).
** The following list of key binds is provided as a convenience for users who wish to dig into their user.ini files. However, this is optional, and is not required before playing. Just use the menus if you do not want to mess with this stuff. **
Key Bindings :
-
L=mutate UseBelt
-
M=mutate Kick
-
N=mutate SprayPaint
-
O=mutate Hook
-
P=changeammo
-
Q=ChaosWeaponOption
-
R=dropflag
-
S=changeammo
-
T=mutate HookUp
- U=mutate DropRelic
Weapons:
-
a=getweapon ChaosUT.Vortex
-
b=getweapon ChaosUT.Crossbow
-
c=getweapon ChaosUT.CGL
-
d=getweapon ChaosUT.ERDW
-
e=getweapon ChaosUT.Cutter
-
f=getweapon ChaosUT.CUTRifle
-
g=getweapon ChaosUT.Claw
-
h=getweapon ChaosUT.CPP
-
i=getweapon ChaosUT.MUG
-
j=getweapon ChaosUT.CUTRocketLauncher
-
k=getweapon ChaosUT.TurretLauncher
Note:These names may also be used with the ‘summon’ command. In ut2k4 you have to summon the PICKUP and not the weapon or item.So to get the CUTTER:
summon ChaosUT.Cutterpickup
to get Claw
summon ChaosUT.Clawpickup